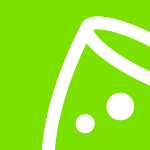Eventsoftware training
Hoe checklists gebruiken?
In deze sectie kijken we naar 'Checklists'. Onze projectmanagementtool speciaal gebouwd voor eventplanners en naadloos geïntegreerd met onze andere tools en het eventplanner.net-platform.
Zelfs de simpelste evenementen genereren eindeloze to-do-lijstjes. Met checklists kun je elk belangrijk detail bijhouden en onze checklists zijn zelfs vooraf ingevuld met voorgestelde items afgestemd op jouw type evenement. Maak taken aan, wijs ze toe en werk de status ervan bij door ze eenvoudigweg te verslepen.
Je bent misschien wel of niet bekend met de term "Kanban board". Voor degenen die het niet weten, een Kanban board is een bord waarop je taken plaatst. Ze stellen je in staat om werk van een project in verschillende statussen visueel weer te geven met behulp van kaarten die werkitems vertegenwoordigen en kolommen om elke status weer te geven.
In je overzicht zie je drie kolommen: 'Te doen', 'In uitvoering' en 'Gereed'.
Wanneer je een evenement aanmaakt en niet de optie selecteert om te beginnen met een leeg canvas, vullen wij jouw evenement vooraf in met alle relevante taken voor het type evenement dat je organiseert. Vergeet niet dat er veel verschillende soorten evenementen zijn met verschillende taken – je moet bijvoorbeeld aan je budget werken; je moet een briefing schrijven; je moet beslissen of je het evenement zelf organiseert of een evenementenbureau inhuurt; maar er zijn ook specifiekere taken zoals het vinden van een evenementenlocatie.
Gebruikmakend van het voorbeeld event eerder, waarbij we Antwerpen als locatie voor het evenement instelden. Als je nu op de knop bij de taak 'Vind een evenementenlocatie' klikt, doorzoekt de software automatisch onze database voor alle mogelijke locaties in Antwerpen.
Taken toevoegen
Je kunt ook 'Taken toevoegen' in de sectie 'Checklist'. Eerst moet je een taaktitel invoeren, bijvoorbeeld 'Uitnodigingen verzenden'. Vervolgens voer je een beschrijving van de taak in. Stel de prioriteit van de taak in (laag, gemiddeld, hoog). Stel vervolgens de voortgang in door een van de drie opties in het vervolgkeuzemenu te selecteren (te doen, in uitvoering, voltooid).
Je kunt ook een categorie voor dit type taak selecteren, bijvoorbeeld marketing, budget of entertainment. Vervolgens wil je een einddatum instellen. Tot slot is er rechtsonder ook een dropdown waarmee je de taak aan iemand in je team kunt toewijzen. Als je klaar bent, klik je op "Taak toevoegen".
- Top tip! Een taak wordt meestal onderaan de pagina toegevoegd. Als je hem hoger wilt plaatsen, sleep je de taak gewoon naar de gewenste plek in de lijst.
Taken verwijderen
Het is ook mogelijk (en heel eenvoudig) om alle taken in je lijst te verwijderen. Bij het maken van het evenement heb je ons misschien gevraagd om jouw evenement vooraf in te vullen, of ben je vergeten het selectievakje 'Start van een leeg sjabloon' aan te vinken. Scrol gewoon naar het einde van de lijst en je ziet een link 'Verwijder alle taken'. Er verschijnt een waarschuwing op het scherm voordat de actie wordt uitgevoerd.
- Belangrijk! Als een failsafe verdwijnt de link wanneer je begint met werken aan je checklist. Dit is om te voorkomen dat je per ongeluk al je belangrijke taken verwijdert.
Je kunt ook handmatig specifieke taken verwijderen. Klik op de titel van de taak die je wilt verwijderen en klik op 'Bewerken'. Er verschijnt een venster. Linksonder staat een knop 'Verwijderen'. Klik daarop om ze te verwijderen.
Zelfs als je begint met een vooraf ingevulde lijst, kun je nog steeds verschillende taken toevoegen, verwijderen of wijzigen zoals je dat wilt. Zo kun je jouw ervaring personaliseren.
Iets anders dat je wellicht handig vindt, is dat als je een evenement aanmaakt op basis van een eerder evenement, je hier alle geschikte taken zult vinden.
- Belangrijk! Wanneer een taak in uitvoering is, kun je de status bijwerken door deze naar de relevante kolom te slepen; en voor taken die je hebt voltooid, verplaatst je deze naar "Gereed". Om een succesvol evenement uit te voeren, zul je uiteindelijk je taken van de linkerkolom naar de rechterkolom moeten verplaatsen.
Een contactpersoon toevoegen en toewijzen
Laten we nu een contactpersoon toevoegen. We zullen hier later dieper op ingaan, maar bespreken het alvast kort om wat extra functionaliteit door te nemen.
Ga naar 'Contacten' in het menu en klik vervolgens op 'Contactpersoon toevoegen'.
Begin met het typen van de 'Bedrijfsnaam' waarvoor de persoon werk; er verschijnen een aantal resultaten. Selecteer het bedrijf en vul vervolgens de resterende gegevens in. In dit venster kun je een gebruiker bepaalde toegang geven (of beperken), maar daar gaan we later dieper op in. We geven in dit voorbeeld het contact toegang tot de checklist.
Er zijn vier opties:
- Geen toegang: gebruiker heeft geen zicht op deze tool
- Lezen: de gebruiker kan alle taken lezen, maar kan niets wijzigen of opmerkingen toevoegen
- Commentaar: de gebruiker kan taken lezen en er commentaar op geven, maar kan de taken niet wijzigen
- Beheren: de gebruiker heeft volledige toegang en kan taken maken, bewerken en verwijderen
Zodra je een contactpersoon toevoegt, ontvangt deze een uitnodiging om samen met jou aan dit project te werken. Je zult merken dat de uitnodiging als 'in behandeling' wordt weergegeven. Als de ontvanger na enige tijd niet reageert, verandert deze knop in 'Uitnodiging opnieuw verzenden'.
Zodra de ontvanger akkoord gaat, kun je deze taak aan hem of haar toewijzen als je teruggaat naar de checklist.
Filteren
Een handige tool is het filteren, helemaal bovenaan. Als je bijvoorbeeld taken wilt zien die aan een specifieke persoon zijn toegewezen, klikt je op 'Filter op contact' en vink je het vakje van de relevante persoon aan.
Je kunt meerdere personen selecteren en je kunt altijd filters verwijderen zodat alle resultaten terug zichtbaar worden. Deze krachtige tool is geweldig voor projectmanagement en om iedereen op de hoogte te houden van wat er elders gebeurt. Het bevordert samenwerking in alle fasen van het project.
Andere functies
Je kunt ook opmerkingen plaatsen bij taken of zelfs bestanden toevoegen. Klik gewoon op de titel van de taak die je wilt wijzigen en voeg de details toe in het opmerkingenveld.
Een bijlage toevoegen is net zo makkelijk. Sleep en zet het gewoon neer vanuit je map naar het tekstveld 'Opmerkingen'. Vergeet niet op verzenden te klikken (het papieren vliegtuigpictogram). Zodra het bestand is geladen, is het toegankelijk voor iedereen die er toegang tot heeft.
- Let op: wanneer je een bestand uploadt, zul je merken dat het 'bestand wordt verwerkt'. Dat komt omdat we virusscanners op elk bestand loslaten om de integriteit van ons systeem te beschermen.
Wanneer taken uit meerdere stappen bestaan, kan het nuttig zijn om een opmerking toe te voegen aan subtaken:
- maak een shortlist van vijf cateraars
- e-mails versturen
- organiseer een gesprek om de vereisten te bespreken
Je kunt jouw opmerking later bewerken nadat je een taak hebt voltooid.
Als u wilt teruggaan, klik je gewoon op de pijl naar links in de linkerbovenhoek. Je komt dan weer terug bij de checklist op het Kanban-bord.
Als je onder sommige categorieën 'Lezen' selecteert, krijg je een selectievakje te zien: 'Alleen eigen items'. Dit is een functie die we hebben gebouwd voor privacy en de Europese AVG/GDPR-wetgeving, maar het is ook handig voor een ander gebruik.
Stel dat je met een externe cateringpartner werkt en je wilt die cateringpartner toegang geven tot jouw draaiboek, dan kun je ze toegang geven tot alleen die draaiboeklijnen die aan hen zijn toegewezen. Ze zien geen andere taken, die mogelijk gevoelige gegevens bevatten.
Zo, dat is het voor checklists. Hopelijk was dat niet te uitdagend. We duiken in het volgende gedeelte meteen in Draaiboeken. Tot dan!
Lees ook
- Opleiding eventplanner.net: complete gids en training voor onze eventsoftware
- Hoe een evenement aanmaken in de eventplanner.net eventsoftware
- Hoe gebruik je moodboards?
- Hoe gebruik je draaiboeken?
- Hoe gebruik ik budgetten?
- Hoe gebruik je tickets?
- Hoe gebruikers beheren in de eventplanner.net event software?
- eventplanner.net certificering