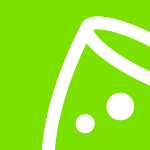Hoe een evenement opzetten in de eventplanner.net eventsoftware
Wat is een betere plek om te beginnen dan het aanmaken van een nieuw evenement met onze eventplanner.net software? Als je dat nog niet gedaan hebt, ga dan naar de event software homepage. Klik vervolgens op "Event software" in de rechterbovenhoek van de navigatiebalk.
Methode #1
Wanneer je je in de eventplanner.net software bevindt, vind je aan de linkerkant van het scherm het menu. Hier zie je alle beschikbare hulpmiddelen: Moodboards, Checklists, Callsheets, Budgetten en Contacten.
Er zijn verschillende manieren om een evenement te maken, maar voor de eenvoud beginnen we met de gemakkelijkste.
Klik op ‘Een nieuw evenement toevoegen’ en voer de volgende gegevens in:
- Naam van het evenement
- Datum
- Soort evenement
- Aantal personen
- Regio
- Begroting
- Munteenheid
- BTW-selectievakje
- Beschrijving
- Selectievakje voor lege sjabloon
Event name: kies iets specifieks dat je kunt onderscheiden van de andere events die je aanmaakt. Je ziet al jouw events op jouw hoofddashboard in een lijstformaat; door ze een specifieke naam te geven, kun je gemakkelijker naar de juiste navigeren.
Datum: dit is de datum waarop je evenement plaatsvindt.
Evenementtype: er zijn meerdere opties om uit te kiezen: zakelijk evenement, personeelsfeest, productlancering, vergadering, conferentie, teambuilding, concert, bruiloft, privéfeest en andere. Kies de meest geschikte.
Aantal personen: het aantal personen dat aanwezig is. Dit wordt later belangrijk wanneer we beginnen met het opstellen van onze budgetten. Als je werkt met prijzen op basis van eenheden, heeft het aantal personen invloed op de totale kosten. Als de prijs voor een cateraar bijvoorbeeld € 20 per persoon is, wordt je budget naargelang berekend.
Regio: typ de stad of gemeente waar het evenement plaatsvindt. Als het een virtueel evenement is, voer dan gewoon het geregistreerde adres van het bedrijf, het kantooradres of de organisator van het evenement in. Het is belangrijk om deze details goed te vermelden, want onze eventplanner.net-software helpt je de juiste locatie voor jouw evenement te vinden.
Budget: het bedrag dat je wilt toewijzen voor de totale omvang van dit specifieke evenement.
Valuta: selecteer de juiste waarde uit de dropdownlijst. Dit zijn de valuta's die momenteel beschikbaar zijn om uit te kiezen, en we zullen in de toekomst nieuwe valuta's toevoegen.
BTW-selectievakje: selecteer dit vakje als je de prijzen in het gedeelte 'Budgetten exclusief BTW' wilt zien.
Beschrijving: geef een overzicht van het evenement en neem relevante details op, zoals het doel van het evenement, het beoogde resultaat en eventuele planningsoverwegingen.
Leeg sjabloon checkbox: selecteer dit als je jouw evenement Checklist niet vooraf wilt invullen of wilt beginnen met een lege Checklist. Als je bijvoorbeeld een bruiloft plant, wordt er een checklist toegevoegd met alle benodigde taken die vereist zijn, zoals "Boek de ceremonie locatie".
- Belangrijk! Op dit moment hebben we niet de functionaliteit om je eigen templates te maken. Maar je kunt wel een checklist hergebruiken van een ander evenement, hetzelfde geldt voor draaiboeken, ... Het is mogelijk om een evenement in te stellen op basis van een eerder evenement. Later in deze gids delen we meer over hoe je dit kunt doen (methode 2).
Zodra alle bovenstaande informatie is ingevoerd, controleer je of de gegevens correct zijn en selecteer je 'Opslaan'.
Je wordt dan naar een nieuw scherm geleid, waar je bovenaan de naam van je evenement ziet.
- Top tip! Als je een nieuw evenement wilt toevoegen, klik je op de eventnaam (naast de pijl naar beneden) en selecteer je de optie om een nieuw evenement toe te voegen. Vanaf hier kun je ook navigeren tussen je andere evenementen. Zo kun je met eventplanner.net aan meerdere evenementen tegelijk kunt werken en ertussen wisselen.
En voila! De tools zijn nu klaar voor gebruik.
Als snelle oefening navigeer je naar "Checklists" in het linkerdeelvenster en zie je (als je ervoor hebt gekozen om de checklist vooraf in te vullen) verschillende taken klaarstaan om het door je geselecteerde evenementtype te organiseren. Vanaf hier kun je beginnen met het opstellen van je budget, het uitvoeren van een briefing, het selecteren van een evenementenbureau en nog veel meer.
Methode #2
Zoals eerder vermeld, zijn er andere manieren om een nieuw evenement te maken. Een van de beste manieren om dit te doen, is door een evenement te maken op basis van een eerder evenement dat je hebt georganiseerd. Klik eenvoudigweg op de naam van het evenement bovenaan (naast de pijl naar beneden) en selecteer het evenement dat je wilt gebruiken als sjabloon voor je nieuwe evenement. Nadat je jouw selectie hebt gemaakt, zie je het vertrouwde scherm waar we onze eventgegevens invoeren. Bekijk de bovenstaande instructies opnieuw als je verdere uitleg nodig hebt.
- Belangrijk! De software berekent alle data van taken en draaiboek-items voor het evenement opnieuw op basis van de nieuwe datum die je invoert. Stel bijvoorbeeld dat je een taak op je checklist hebt staan en de vervaldatum van de taak was drie maanden voor de startdatum van het evenement, dan berekent onze software opnieuw op basis van de datum van het nieuwe evenement.
Hetzelfde geldt voor draaiboek-items. Bijvoorbeeld, als je een call sheet hebt en de dag voor het evenement de locatie hebt versierd, dan zal je nieuwe call sheet daar rekening mee houden en de datum aanpassen.
Het enige verschil bij het aanmaken van dit evenement, in termen van beschikbare opties, is de "Import these contacts" checkbox. Hier kun je beslissen of je dezelfde contacten wilt opnemen van de mensen waarmee je aan het vorige evenement hebt gewerkt. Vink alle vakjes aan van de contactpersonen die je wilt opnemen. Als je een contactpersoon weglaat, worden alle bijbehorende taken en opdrachten aan jezelf toegewezen, de organisator van het evenement. Je kunt ze later altijd opnieuw toewijzen aan iemand anders.
Ga direct door en sla het nieuwe evenement op.
In de navigatie (naast de dropdown-pijl) zie je nu je oorspronkelijke evenement en het nieuwe evenement dat je hebt gemaakt. Vergeet niet dat je eenvoudig tussen deze evenementen kunt schakelen met alle beschikbare tools in de eventplanner.net-suite. Als je van tool wisselt, onthoudt het systeem waar je aan werkte en verlies je niets van je werk.
Methode #3
De laatste optie om een evenement te creëren is niet vanuit de eventsoftware zelf, maar vanaf elke plek op ons platform. Stel bijvoorbeeld dat je zich in de directory op onze website bevindt en door eventlocaties bladert, en stel dat je van plan bent een evenement in Antwerpen te organiseren, voer dan gewoon de gegevens in de zoekbalk in en klik op "Zoeken".
Na een moment zie je een lijst met zoekresultaten. Stel je nu voor dat je de perfecte locatie hebt gevonden. Nadat je op de pagina hebt geklikt, zie je alle details over die specifieke locatie.
Klik op "Vraag een offerte aan" en je wordt naar een pagina geleid waar je een nieuw evenement of een actueel evenement kunt selecteren dat je plant. Zodra je geselecteerd hebt, word je naar een volgende pagina geleid met een webformulier (dit wordt vooraf ingevuld als je een bestaand evenement hebt geselecteerd). Controleer of je tevreden bent met de details en klik op "Verzenden".
- Let op: wanneer je op deze manier een nieuw evenement aanmaakt, zijn er minder opties om uit te kiezen. Alle evenementen die op deze manier worden aangemaakt, worden met standaardwaarden gemaakt. Maar wees niet bang! Je kunt altijd de vereiste informatie invullen door terug te gaan naar de eventsoftware en te klikken op "Toon info". Hier zie je alle informatie over het evenement dat je hebt ingevoerd. Je kunt altijd op "Bewerken" klikken en de details van het evenement wijzigen.
Archiveren van evenementen
En last but not least is er ook een knop om je event te archiveren. Wanneer je evenement heeft plaatsgevonden – of als het is geannuleerd, uitgesteld of niet langer nodig is – kun je jouw evenement archiveren zonder het te verwijderen. Gearchiveerde evenementen worden niet meer op de gebruikelijke plaatsen weergegeven, zoals de vervolgkeuzelijst bij het schakelen tussen evenementen.
Het archiveren van events is erg handig als je met veel evenementen werkt. Je lijst met events raakt snel overvol als je deze niet bijwerkt.
Je ziet hier een nieuwe link: "Gearchiveerde evenementen". Als je hierop klikt, word je naar het archief geleid, waar je alle events ziet die zijn gearchiveerd. Vanaf hier kun je nog steeds je historische evenementen openen en zelfs dearchiveren.
Jouw ervaring personaliseren
Nog een laatste punt: je kunt je ervaring personaliseren door naar het instellingenscherm te gaan. Klik hiervoor op jouw naam in het bovenste menu en ga vervolgens naar het tabblad 'Persoonlijk'. Hier zie je al je communicatie- en meldingsvoorkeuren.
Wat betreft je voorkeuren voor meldingen kun je kiezen uit drie manieren waarop wij met jouw communiceren: pushmeldingen (via de eventplanner.net-app als je die hebt geïnstalleerd), e-mails en websitemeldingen (deze kun je niet uitschakelen).
Bovendien kun je de typen meldingen wijzigen die je wilt ontvangen. We kunnen bijvoorbeeld meldingen sturen wanneer je een opdracht krijgt, of wanneer een collega je aan een taak toewijst, of wanneer iemand een call sheet-item aanmaakt. Als je een van deze voorkeuren wilt wijzigen, klik je op 'Bewerken' en vink je de relevante vakjes aan.
- Belangrijk! Wat is het verschil tussen e-mail en geconsolideerde e-mail? Een e-mail is wanneer de actie plaatsvindt. Dus als het 10 uur 's ochtends is en je collega je aan een taak toewijst, dan ontvang je die e-mail onmiddellijk. De geconsolideerde e-mail wordt eenmaal per dag verzonden, wat een overzicht geeft van al jouw meldingen gedurende de dag.
- Top tip! Je kunt herinneringen voor taken instellen en je meldingen wijzigen. Als je bijvoorbeeld een taak hebt toegewezen in een bepaald project en je wilt een herinnering wanneer de taak moet worden uitgevoerd, zorg er dan voor dat deze herinneringen in dit scherm zijn ingeschakeld.
En dat was het dan, hoe je een evenement organiseert.
Vervolgens gaan we alles leren over de tools die we aanbieden in onze eventplanner.net software. Pak dus een drankje en we zien je in het volgende gedeelte.